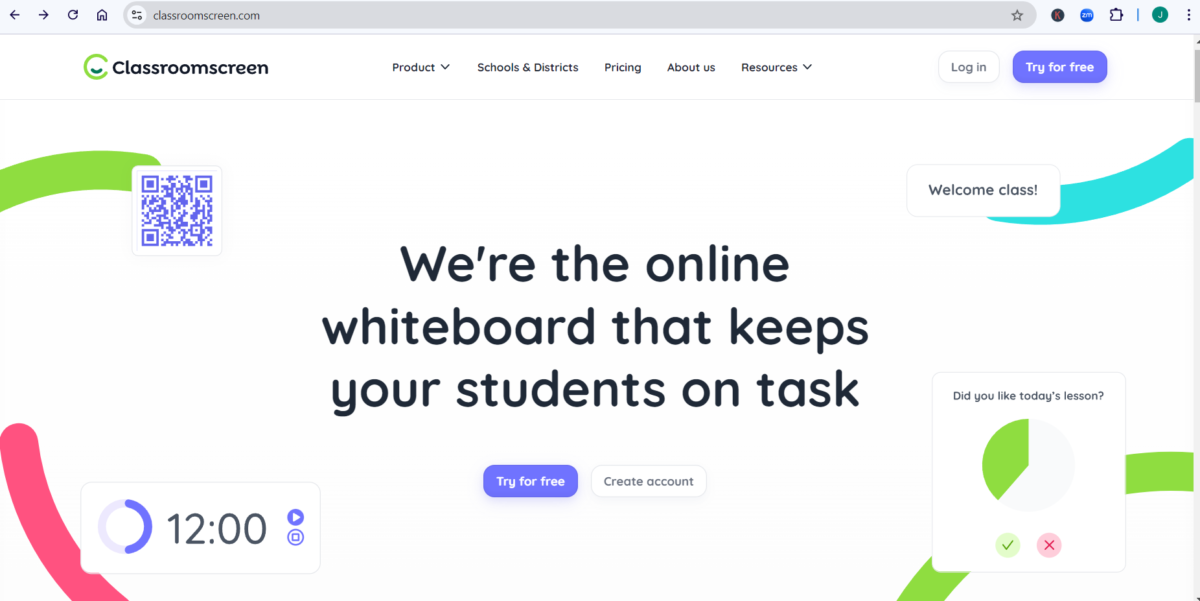En la era digital, los docentes buscan constantemente herramientas que les ayuden a mejorar la organización y gestión del aula. Classroom Screen se presenta como una solución versátil que facilita la tarea de los educadores mediante una serie de funcionalidades visuales y prácticas. En este artículo, exploraremos qué es Classroom Screen, sus principales características, cómo utilizarla para potenciar tu aula y algunos consejos para sacar el máximo provecho de esta herramienta. Además, te proporcionaremos recursos adicionales para enriquecer tu práctica docente.
¿Qué es Classroom Screen?
Classroom Screen es una herramienta digital diseñada para ayudar a los docentes a gestionar sus clases de manera más eficiente y visual. Se trata de una plataforma en línea que permite crear un entorno de aula digitalmente organizado y dinámico, utilizando diversos widgets y herramientas. Esta herramienta es especialmente útil para la gestión del tiempo, la comunicación de expectativas y la facilitación de actividades interactivas.
Características Principales de Classroom Screen
- Temporizadores y Cronómetros: Mantén a los estudiantes enfocados con temporizadores que pueden ser personalizados para diferentes actividades.
- Semáforos y Señales Visuales: Indica el nivel de ruido permitido o el estado de la actividad (por ejemplo, «Trabajo en Progreso», «Tiempo de Descanso»).
- Ruedas de Decisión y Sorteos: Selecciona estudiantes al azar o toma decisiones grupales de manera equitativa y divertida.
- Notas y Texto: Muestra instrucciones, recordatorios o información importante de manera clara y visible para toda la clase.
- Herramientas de Dibujo y Escritura: Anota ideas o explica conceptos visualmente en tiempo real.
¿Cómo Empezar con Classroom Screen?
- Accede a Classroom Screen: Visita Classroom Screen para comenzar. No es necesario instalar nada; simplemente abre la página web.
- Configura tu Pantalla: Personaliza tu pantalla de inicio seleccionando y ajustando los widgets según tus necesidades.
- Utiliza los Widgets: Añade temporizadores, notas, señales y otros widgets a tu pantalla para organizar tu clase.
- Comparte con tus Estudiantes: Proyecta la pantalla en tu pizarra digital o dispositivo para que todos los estudiantes puedan ver la información relevante.
Beneficios de Usar Classroom Screen
- Organización Eficiente: Ayuda a mantener el aula organizada y centrada, facilitando la gestión del tiempo y la comunicación de expectativas.
- Mejora del Enfoque: Los temporizadores y señales visuales ayudan a los estudiantes a concentrarse en las tareas y a entender las instrucciones.
- Interacción Dinámica: Las herramientas interactivas como las ruedas de decisión fomentan la participación y el compromiso de los estudiantes.
- Simplicidad y Accesibilidad: Classroom Screen es fácil de usar y accesible desde cualquier dispositivo con conexión a internet.
Consejos para Realizar Presentaciones Efectivas con Classroom Screen
- Configura tu Pantalla Antes de la Clase: Personaliza tus widgets antes de comenzar la clase para tener todo listo y disponible para tus estudiantes.
- Utiliza Temporizadores de Forma Estratégica: Implementa temporizadores para actividades de grupo o tareas individuales para gestionar el tiempo de manera efectiva.
- Incorpora Señales Visuales: Usa señales visuales para comunicar el estado de la actividad y mantener la clase organizada.
- Fomenta la Participación Activa: Utiliza herramientas como las ruedas de decisión para involucrar a todos los estudiantes en la toma de decisiones y la participación en clase.
- Actualiza y Ajusta: Revisa y ajusta los widgets según las necesidades de la clase y la dinámica del aula.
Recursos Adicionales para Educadores
- Explorando el Potencial de Tale Bot en el Primer Ciclo de Primaria: Descubre cómo utilizar Tale Bot para enriquecer el aprendizaje en el primer ciclo de primaria. Este recurso puede complementar el uso de Classroom Screen al ofrecer herramientas adicionales para la enseñanza interactiva.
Classroom Screen es una herramienta educativa en línea que transforma la manera en que los docentes gestionan sus clases. Ofrece una variedad de widgets diseñados para facilitar la organización y mejorar la dinámica del aula. En este artículo, exploraremos los diferentes widgets disponibles en Classroom Screen, cómo funcionan y ejemplos prácticos de cómo los docentes pueden utilizarlos para enriquecer su enseñanza.
1. Fondo
- Descripción: Personaliza el diseño de la pantalla de Classroom Screen con diferentes colores, patrones y fondos predefinidos.
- Ejemplo de Uso: Un docente puede elegir un fondo temático relacionado con la unidad de estudio actual, como un diseño de laboratorio para una clase de ciencias, para crear un ambiente de aprendizaje inmersivo y atractivo.
2. Texto
- Descripción: Permite escribir y mostrar mensajes, instrucciones o información clave en la pantalla.
- Ejemplo de Uso: Escribe el objetivo del día, instrucciones para una actividad o recordatorios importantes. Por ejemplo, «Hoy vamos a explorar los ecosistemas marinos» o «No olviden entregar sus proyectos al final de la clase.»
3. Temporizador
- Descripción: Configura un temporizador que cuenta hacia atrás desde un tiempo específico.
- Ejemplo de Uso: Utiliza el temporizador para gestionar el tiempo durante una actividad grupal. Por ejemplo, establece un temporizador de 15 minutos para un debate y avisa a los estudiantes cuando el tiempo se está agotando.
4. Encuesta
- Descripción: Realiza encuestas rápidas y recopila respuestas en tiempo real.
- Ejemplo de Uso: Lanza una encuesta para conocer la opinión de los estudiantes sobre un tema específico o para evaluar su comprensión de un concepto. Por ejemplo, «¿Cuál tema les gustaría explorar en el próximo proyecto?»
5. Calendario
- Descripción: Muestra un calendario con fechas y eventos importantes.
- Ejemplo de Uso: Resalta las fechas de exámenes, entregas de proyectos y excursiones escolares. Puedes añadir eventos como «Entrega del ensayo – 15 de noviembre» para que los estudiantes estén al tanto de los plazos importantes.
6. Aleatorizador
- Descripción: Selecciona elementos al azar, como nombres de estudiantes o números.
- Ejemplo de Uso: Usa el aleatorizador para elegir un estudiante para responder una pregunta o participar en una actividad. Esto asegura que todos tengan una oportunidad justa de participar.
7. Pegatinas
- Descripción: Añade gráficos o íconos a la pantalla para resaltar información o hacer la presentación más atractiva.
- Ejemplo de Uso: Utiliza pegatinas para marcar actividades especiales, como una «Celebración de Cumpleaños» o un «Día de Proyecto». Las pegatinas también pueden ayudar a mantener la atención de los estudiantes.
8. Creador de Grupos
- Descripción: Organiza a los estudiantes en grupos aleatorios o predeterminados.
- Ejemplo de Uso: Crea grupos para actividades colaborativas, como proyectos en equipo o discusiones en grupos pequeños. Por ejemplo, puedes generar grupos de 4 estudiantes para una actividad de investigación.
9. Empotrar
- Descripción: Integra contenido externo, como videos o presentaciones, en tu pantalla de Classroom Screen.
- Ejemplo de Uso: Empotra un video educativo sobre la Revolución Industrial para mostrar durante la clase. Esto facilita el acceso a materiales multimedia sin tener que cambiar de aplicación o ventana.
10. Reloj
- Descripción: Muestra la hora actual en la pantalla.
- Ejemplo de Uso: Coloca el reloj en la pantalla para ayudar a los estudiantes a gestionar su tiempo y estar al tanto de la hora durante la clase. Es especialmente útil para clases con horarios ajustados o múltiples actividades.
11. Semáforo
- Descripción: Indica el nivel de ruido permitido o el estado de la actividad utilizando colores como rojo, amarillo y verde.
- Ejemplo de Uso: Utiliza el semáforo para gestionar el nivel de ruido durante el trabajo en grupo. Por ejemplo, el semáforo en verde indica que los estudiantes pueden hablar en voz alta, mientras que en rojo señala que deben mantener silencio.
12. Nivel de Sonido
- Descripción: Mide y muestra el volumen del ruido en el aula.
- Ejemplo de Uso: Controla el nivel de ruido en el aula durante actividades ruidosas, como discusiones en grupo. Esto ayuda a mantener un ambiente de trabajo ordenado y evita distracciones.
13. Símbolos de Trabajo
- Descripción: Muestra iconos que representan diferentes estados de trabajo, como «Trabajo Individual», «Trabajo en Grupo» o «Tiempo de Descanso».
- Ejemplo de Uso: Utiliza símbolos de trabajo para comunicar claramente a los estudiantes qué tipo de actividad están realizando. Por ejemplo, cambia el símbolo a «Trabajo en Grupo» durante una sesión de colaboración y a «Tiempo de Descanso» durante los recesos.
14. Imagen
- Descripción: Carga y muestra imágenes en la pantalla.
- Ejemplo de Uso: Muestra imágenes relacionadas con la lección, como diagramas o fotos de proyectos anteriores. Por ejemplo, usa una imagen de un ecosistema para introducir una lección sobre biomas.
15. Dado
- Descripción: Genera números aleatorios como si estuvieras lanzando un dado físico.
- Ejemplo de Uso: Utiliza el dado para asignar tareas o elegir a un estudiante para una actividad. Por ejemplo, el dado puede determinar el orden en que los grupos presentarán sus proyectos.
16. Video
- Descripción: Reproduce videos directamente en la pantalla.
- Ejemplo de Uso: Muestra un video educativo o un tutorial relacionado con la lección. Por ejemplo, reproduce un video sobre el ciclo del agua para complementar la enseñanza sobre el tema.
17. Hipervínculo
- Descripción: Añade enlaces a sitios web o recursos externos.
- Ejemplo de Uso: Proporciona enlaces a recursos educativos, como artículos o sitios web relevantes, para que los estudiantes puedan acceder fácilmente durante la clase. Por ejemplo, enlaza a un artículo sobre el cambio climático para una discusión en clase.
18. Cuenta Regresiva del Evento
- Descripción: Muestra el tiempo restante hasta que ocurra un evento específico.
- Ejemplo de Uso: Configura una cuenta regresiva para el inicio de un examen o la presentación de un proyecto. Esto ayuda a los estudiantes a prepararse y estar listos para el evento.
19. Marcador
- Descripción: Permite escribir o dibujar sobre la pantalla para resaltar información o tomar notas.
- Ejemplo de Uso: Utiliza el marcador para subrayar puntos importantes en una presentación o para dibujar diagramas en tiempo real. Por ejemplo, marca los pasos en un proceso de resolución de problemas matemáticos.
20. Temporizador Visual
- Descripción: Muestra una representación gráfica del tiempo que queda.
- Ejemplo de Uso: Usa un temporizador visual para que los estudiantes puedan ver el progreso del tiempo restante en una actividad. Esto es útil para actividades en las que es importante visualizar el tiempo de manera clara.
21. Código QR
- Descripción: Genera un código QR que los estudiantes pueden escanear para acceder a enlaces o recursos.
- Ejemplo de Uso: Crea un código QR que enlace a una encuesta en línea o a un material de lectura adicional. Los estudiantes pueden escanear el código con sus dispositivos para acceder a la información fácilmente.
22. Cronógrafo
- Descripción: Mide el tiempo transcurrido desde el inicio de una actividad.
- Ejemplo de Uso: Utiliza el cronógrafo para cronometrar actividades o ejercicios que requieren una medida precisa del tiempo transcurrido, como una prueba de velocidad de lectura.
23. Dibujar
- Descripción: Permite crear dibujos o anotaciones en la pantalla.
- Ejemplo de Uso: Utiliza la herramienta de dibujo para ilustrar conceptos o resolver problemas en tiempo real. Por ejemplo, dibuja un mapa conceptual durante una lección de ciencias sociales.
24. Cámara Web
- Descripción: Muestra la imagen en vivo desde una cámara conectada al dispositivo.
- Ejemplo de Uso: Usa la cámara web para transmitir videoconferencias, mostrar demostraciones en vivo o realizar actividades interactivas con los estudiantes a través de video.
25. Calendario
- Descripción: Similar al calendario mencionado anteriormente, muestra eventos y fechas clave.
- Ejemplo de Uso: Resalta fechas importantes y eventos de la clase para que los estudiantes puedan planificar y prepararse con antelación.
Classroom Screen ofrece una amplia gama de widgets que pueden ser utilizados para mejorar la gestión del aula y enriquecer la experiencia educativa. Con estas herramientas, los docentes pueden crear un entorno de aprendizaje más dinámico y organizado, adaptando la plataforma a las necesidades específicas de su clase. ¡Empieza a explorar los widgets de Classroom Screen hoy mismo y lleva tu enseñanza al siguiente nivel!